Many of us find it daunting, when we buy a new device in order to get it working properly, and us being able to use all the features that we saw when it was advertised. It always seems difficult to find the correct steps to follow to achieve this. Here I will teach you the easy way to master it like a pro.
| 1. Many App’s do not need any manipulation in order to get it to work immediately. |
| 2. Other App’s require you to do a set-up process before you can start using it. |
| 3. Your Membership App’s like Netflix & Showmax require that you “Sign In, before you can “Log-In”. |
WHICH APP’S ARE AVAILABLE ON THE ULTRA CURRENTLY?
| 1. DSTV NOW | For those rainy days when your dish loses signal. |
| 2. SHOWMAX | Free Movies for Premium customers. |
| 3. NETFLIX | Extra entertainment in case your favorite sport match rains out. |
| 4. AMAZON PRIME VIDEO | There is always room for some more variety. |
| 5. YOUTUBE | Great to do some investigating on the Big Screen. |
| 6. SUPERSPORT | For finding all your match fixtures, results & data. |
| 7. NEWS 24 | News at your fingertips. |
| PEOPLES WEATHER | What is the weather going to be like next weekend? |
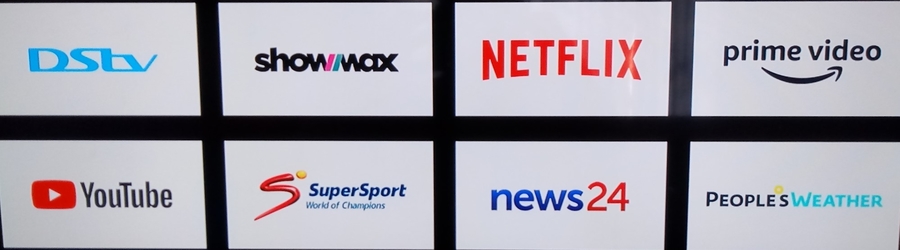
* We can surely be expecting this list to grow in the next number of years
What is the requirements before we can use the App’s?
- The Ultra does need to be connected to your internet signal.
- Your accredited installer would have done this for you during his installation process.
- If you bought the decoder to install yourself you will need to also do this connection.
- There are two ways to achieve this:

- Buy an RJ45 cable and connect one end to your Router and the other to the decoder. It is possible to have a cable of the correct length made up. The advantage of this cable is that the signal quality is always secure and you do not need to use a password during setup.
- When using the WiFi feature of this decoder you will need to navigate the menu’s to get to the icon that says: Connectivity set-up. (This is done in the “Settings” menu.)
- Press the blue Home button,then scroll left to settings – down to system settings, then connectivity.
- The decoder will scan the area for WiFi and give a list of router signals.
- Choose your router by highlighting it.
- Press OK and fill in your routers password. (Follow the easy onscreen prompts).
- When done, press OK twice to accept terms & conditions.
- The decoder should then show you three green Ticks. Then you are ready to start streaming.
How to navigate to these different applications?
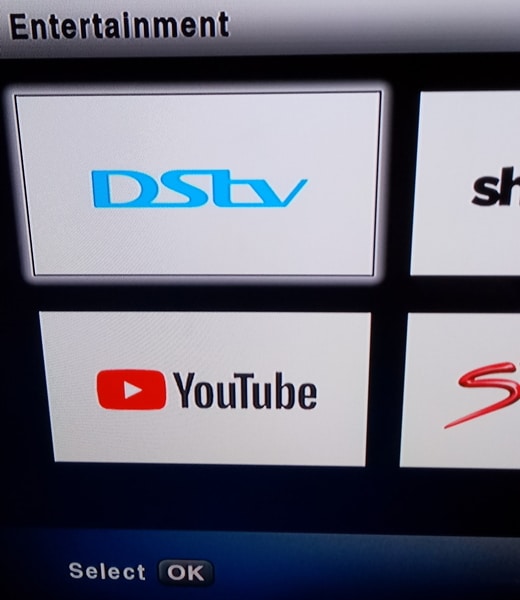
- When we click in the white button at the top of the remote, the app. menu will appear.
- Click OK once to see the top left App be highlighted with white around the edges. (see above pic).
- Now you can navigate to your favorite App with your cursors.
Activating the Applications:
- Many of the app’s like YouTube News and Weather need no manipulation in order to use them.
- The Top list of app’s will need you to Register and Log-in before it can be used.
- This however is not hard at all to do if you just follow their prompts.
- Let us look at them one by one:
Activating DStv Now. (The first blue icon):
- If you have already been using DStv Now on your I-pad and other devices, you can simply use the same Username and Password to gain entry here.
- If you still need to Sign-up, you can go to the part of this website where I explain this by: clicking Here.
- Just go to Step 1. for a step by step guide of how to register.
Activating Showmax:
| REMINDER: As from February 2024 SHOWMAX is no longer available on standard Explora decoders – only the Explora Ultra and the Streama. |
- If you need to migrate from any Explora to a new Ultra, all that is required, is to create new log-in credentials” on the ultra when asked to Log in to Showmax. (This means a new email address & password, done in the sign-up menu).
- In some cases it might work if you just use your existing log-in credentials.
- When you click on the Showmax Icon, a Code will appear on screen like in the picture below.
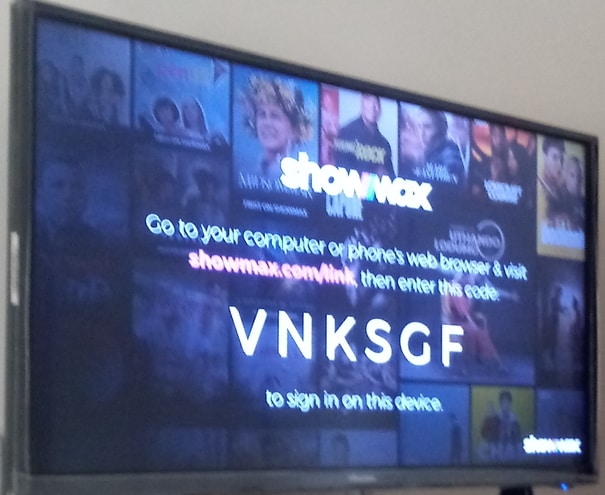
- Now you have to go to your Computer and enter the link: Showmax.com/link.
- Now follow the on screen instruction in order to sign-in by creating a username & Password.
- If all is well a space will appear for you to enter the Code that you are seeing on your Tv screen.
- Confirm on any terms and conditions, and you are ready for some movie fun.
- Your Tv screen should automatically show the Showmax home screen.
- See a Helpful Video by clicking here. (Works best on a PC.)
Netflix & Prime Video:
- The same principals as for Showmax applies for these ones. Remember to read the onscreen prompts carefully. They will lead you through to the end.
- Please remember that these are Membership services with a monthly subscription involved.
- With Netflix for instance you can choose to remain paying this like before to Netflix directly.
- You can also alternatively choose to pay your subs. with your DStv account.
Finally you Mastered the Explora Ultra!
I hope this information helps you get a lot more value and joy from you Ultra.
